お問い合わせフォーム、コンタクトフォームという言葉を聞いたことがありますか?
GoogleAdsenseの審査時にあった方が良いとされるのが、このお問い合わせフォームです。コンタクトフォームも同じ意味です。
【参考】雑記ブログでGoogleAdsense審査に一発合格するために対策した9つの方法【決定版】
プラグインを入れるだけですぐに出来る方法を記載しました。
これを参考にご自身のブログにもフォームを入れてみてくださいね。
Contact Form 7をインストールする
使うプラグインは「Contact Form 7」です。
インストール方法
WordPress左ナビの「プラグイン」>「新規追加」を選択します。
検索窓に「contact form 7」と入力し検索しましょう。検索結果にcontact form 7が表示されたら、プラグインの「今すぐインストール」をクリックします。
インストールが完了したら必ず「有効化」ボタンを押してください。
もしここの検索で見つからない場合は、下記サイトからダウンロードをしてください。
Contact form 7ダウンロードサイトはこちら
お問い合わせページの設定をする
インストールしたプラグインを有効化したら、ページの設定をします。
WordPress左ナビに「お問い合わせ」というのが追加されています。
それを選んで「新規追加」を選びます。
するとお問い合わせページの設定ができます。
「コンタクトフォームを追加」の部分がページのタイトルになります。
わかりやすいタイトルをつけましょう。ここでは「お問い合わせ」としました。
フォームの中は特に修正する必要はありません。
このままの状態で、お問い合わせページに下記の情報をいれるボックスが出てくる設定になっています。
- お名前
- メールアドレス
- 題名
- メッセージ本文
次に、今は「フォーム」タブを選んでいる状態なので、「メール」タブを選びます。
ここではお問い合わせの送信先や、送信される時のメッセージ本文を修正できます。
ただこちらも特に修正はありません。
送信先が自分のアドレスになっているか、メッセージ本文にどこからのメールかわかりやすいようになっているかを確認しましょう。
確認して問題なければ「保存」ボタンを押して保存します。
保存をするとコンタクトフォームが作成されました。という文字とともに「ショートコード」というものが生成されます。
これをコピーしましょう。
後ほど使いますよ!
お問い合わせページを作成する
次に、Wordpress左ナビから「固定ページ」>「新規追加」を選びます。
このページが実際のお問い合わせのページになります。
こちらもタイトルはわかりやすく入れましょう。
タイトルを入れたら、下のテキストボックスを編集します。
テキストボックス右上にあるタブを「テキスト」に切り替えます。
切り替えたらボックスの中に先ほどコピーしたショートコードを貼り付けます。
貼り付けたら「公開」ボタンを押して、ページを公開しましょう。
パーマリンクの設定をお忘れなく!
実際にページを見るとこのようになっています。
無事にお問い合わせページが出来上がりました!
内容を修正したい場合には、左ナビ「お問い合わせ」>「コンタクトフォーム」から修正出来ますよ!
最後に
いかがでしたか?
プラグインを入れてコピペするだけなのでとても簡単だったと思います。
もし不明な点があったらコメントくださいね!
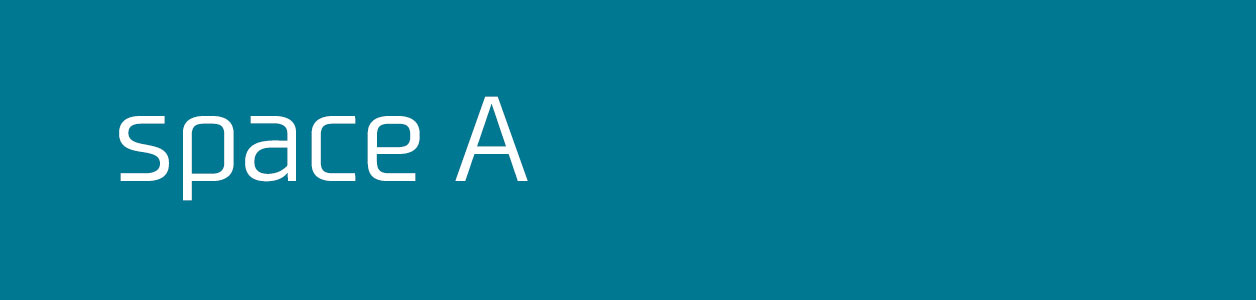






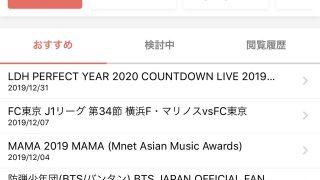






















コメント