ライブやミュージアムなどの施設に行きたいけどチケットの取り方がいまいちわからない方、これを見ればバッチリ!という情報をまとめました。
初めて登録してチケットを取るときは「なにがなんだかさっぱり…」という感じかもしれませんが、一度手順がわかると簡単ですよ。
(この記事では、ローソンチケット、ローチケサイトでの購入方法を記載しています。)
受け取りまでの手順
ざっくりとチケット受け取りまでの手順を書きます。
ローチケサイトにアクセスする
↓
会員登録をする(初回のみ)
↓
購入する(もしくは抽選申し込み)チケットを探す
↓
すぐに購入できる場合:支払い方法を選択する
抽選申し込みの場合:抽選に当たった場合の支払い方法を選択する、抽選結果が出る日を確認する
↓
すぐに購入できる場合:支払い後、チケット受け取り日を確認して受け取る
抽選申し込みの場合:抽選に当たったら支払いをする、チケット受け取り日を確認して受け取る
↓
すぐに購入できる場合:チケットを会場へ持参する
抽選申し込みの場合:チケットを会場へ持参する
チケットはすぐに購入できる場合と、抽選に申し込みをして当たったら購入できる場合の2パターンがあります。
前者は美術館、映画などのレジャー施設、後者はライブに多いです。
申し込みの際はどちらかよく確認しましょう。
ローチケサイトにアクセスする
早速、サイトにアクセスしましょう。
Googleで「ローチケ」もしくは「ローソンチケット」と検索すると出てきます。
もしくは下記リンクよりページを開きましょう。
会員登録をする(初回のみ)
まずは会員登録をしましょう。こちらは初回のみ登録すると次回は登録したID・PASSでログインしてチケットの申し込みに進めます。
ローチケは「LEncore会員」「モバイル会員」「ローソンWEB会員」の3種類があります。
今回は「ローソンWEB会員」で手順を紹介します。
ちなみにLEncore会員は、年会費1,620円(税込)でローチケで申し込める最速の先行抽選に参加することができます。
モバイル会員は、月会費216円(税込)でモバイル会員先行の抽選に参加することが出来ます。PC、スマートフォンからの登録は出来ないようです。
今回登録する「ローソンWEB会員」は入会金・年会費無料でPC/モバイルの両方のサービスが受けられます。Pontaカードを登録するとポイントもつけられます。
サイトにアクセスしたら右上メニュー内にある「新規登録」を選びます。

新規登録のページで必要事項を入力してください。
入力項目は、メールアドレス、パスワード、文字認証です。
このメールアドレスとパスワードはログインの際に必要ですので忘れないようにしてください。
ローソンWEB会員規約に目を通して問題なければ「規約に同意する」にチェックを入れて、「次へ」のボタンを押しましょう。
(規約に同意しないと次へが押せません)
さきほど入力したアドレスに登録完了ページへ飛ぶリンクが貼られているメールが届きますので、ページを確認します。
この時にメールが来ない方は、迷惑メールになっていないか、入力したアドレスは正しいかを確認してください。
購入したいチケットを探す
<すぐに購入できる場合>
登録が完了したら、ログインした状態で、ローチケのTOPページへ戻ります。
上の方に検索ボックスがあるので、そこに購入したいライブの情報を入れます。
今回は「ももいろクローバーZ」のチケットを購入したいので、検索ボックスに入力します。
入力して、虫眼鏡ボタンを押すと、検索結果が下に表示されます。
今回出てきた検索結果は70件ですね。
申し込みをする
ページの下の方を見ると、公演日、会場、販売方法、受付期間、申込/詳細という欄が出てきました。
この中から行きたい公演日、会場を選んで、その欄の「お申し込みはこちら」ボタンを押します。
この画面は、ももいろクローバーZ「ももいろクリスマス2018 DAY2」のライブビューイング会場が、北海道からずらっと並んでいる状態です。
販売方法が「先着」の「一般発売」となっているので、抽選ではなく、申し込みをした順番にチケットが売れていくというシステムです。
自分の行きたい公演日、会場を選んで「お申し込みはこちら」ボタンを押しましょう。
選ぶと詳細が出てきます。
選んだものがちゃんと自分が行きたいライブか、会場か、日時かを確認しましょう。
確認して問題なければ、席種/券種を選びます。
ここでは全席指定のみなので、全席指定の「選択する」ボタンを押します。
ライブによっては、「スタンディング席」「ファミリー席」「2階席」「立ち見席」など種類があるので、見たい席を選びます。
席種を選択したら次は枚数を選びます。
1人でいく場合は1枚、2人でいく場合は2枚、という風に選択します。
キャンセルができないので必ず行ける人数を指定します。
また、1公演につき、4枚まで等制限があることが多いので、最大枚数を確認しておきましょう。
枚数を選んだら「お申し込み」ボタンを押します。
席離れ可とは?
席離れ可というのは、その名の通り席が離れても良い人はチェックを入れます。
2枚以上の場合、一緒に行く人と隣の席が良いと思いますが、人気な公演は2人席は空いてないけど、1人、1人なら空いてる、という場合があります。
席離れ可にチェックを入れていれば、入れてない人に比べ当たる確率が上がるが、一緒に行く人と楽しめない、ということになります。
一長一短なので、チェックを入れるか入れないかは、一緒に行く人と話し合って決めましょう。
ログインをする
最初にログインした状態でチケットを選んでも、再度ログインを求められます。
自分の名前があっていることを確認してログインしましょう。
ログインするとチケットの引き取り方法と支払い方法を選択できます。
今回はチケットの引き取りは「店頭」のみ、支払い方法は「店頭支払い」か「クレジットカード」を選べるようです。
支払い方法をクレジットカードにした方は、次の画面でカード番号を入力します。
入力して予約するボタンを押すと、予約が完了しました!
ここで表示されている「予約番号」「電話番号」がチケットの引き取り時に必要になります。
予約完了メールが届くのでそこで確認できますが、念のため画面キャプチャ、スクリーンショットを取っておきましょう。
チケットを引き取りに行く
記載されている「引き取り期限」内にチケットを引き取ってください。この期間外は引き取りができないので注意です!
引き取りはローソンに行って行います。
Loppiを探す
店内にLoppiという機械があるので探しましょう。ATMやコピー機の近くに置いてあります。
赤い機械があればそれです。
Loppiを操作する
機械が見つかったら画面にタッチします。
- 画面の左下に「ローソンチケット」というボタンがあるのでそれをタッチします。
- 次の画面の左側に「予約済みのチケットのお引き取り/お支払い」というボタンがあるので、タッチします。
- 次の画面で、「予約番号」と「電話番号」を入力します。さきほど画面キャプチャを撮ったものですね!
- 個人情報取り扱い同意の画面になるので、内容を確認して「同意する」をタッチします。
- 次の画面でPontaカードでお客様情報を呼び出す場合は「はい」を、呼び出さない場合は「いいえ」をタッチします。
- 先ほどの画面で「はい」を選んだ方は持っているPontaカードを機械に通して情報を入力します。「いいえ」を選んだ方は、タッチパネルで自分の情報を入力します。
- 画面に表示された内容を確認して「確定する」ボタンを押します。基本的にキャンセルができないのでよく確認しましょう。
レジで手続きを行う
- レシートが機械からびー!っと出てくるのでそれを持ってレジに行きます。
- 引き取り時に受け取り者の氏名を書く欄があるので書きます。
- その後発券手数料を払う場合があるので払います。(チケットの支払いと一緒に済んでいる場合もあります)
- レジスタッフの人が発券されたチケットを見せて、内容があっているか確認をお願いされるので、確認します。
- 問題なければ受け取ります。
あとは当日楽しむだけ!
引き取ったチケットを当日持って行くものに入れたら、あとは当日楽しむだけです!
当日の持ち物はこちらで確認してみてください。
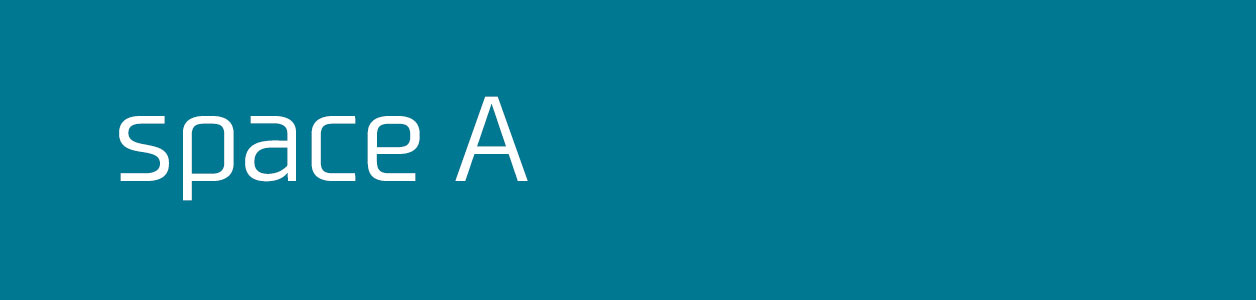
















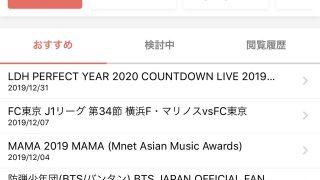

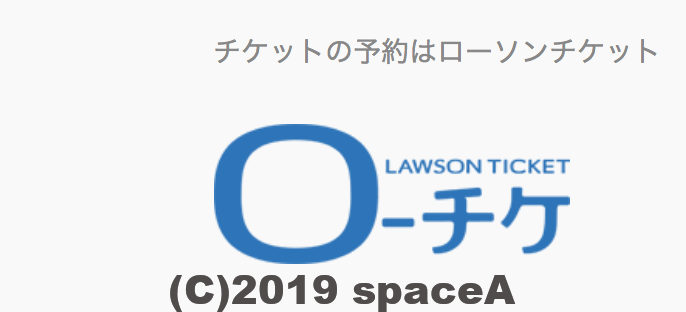









コメント